Remote Server Windows Server
Hai kawan-kawan pelajar IT, kali ini saya akan membawakan materi tentang CARA MENGKONFIGURASI REMOTE SERVER DI WINDOWS SERVER. Simaklah penjelasan berikut:
Yang dibutuhkan :
1. Aplikasi WMWARE
2. File ISO Windows Server 2012
3. Browser : Google Chrome
4. File ISO Windows 10
5. Aplikasi Android Google Chrome Remote
6. Handphone
7. PC
Langkah-langkah :
KONFIGURASI WINDOWS SERVER 2012
1. Pertama-tama kita masuk ke Windows Server yang kita miliki dan kita pilih user mana yang akan kita pakai,
2. Masukkan password untuk bisa masuk ke dalam user,
3. Lalu kita klik Tab Start pada Windows Server,
4. Kita cari Allow Remote Access untuk mengizinkan user lain mengakses Windows Server,
5. Lalu pada tampilan di bawaah kita klik Allow Remote,
6. Lalu pada pop up di bawah kita klik OK, dimana kita setuju untuk mengijinkan user lain mengakses Windows Server,
7. Pastikan juga bahwa mencentang pengaturan yang ada dibawahnya, yang mana mengijinkan verifikasi remote dengan Network Authentication,
8. Lalu kita klik Select User,
9. Kita klik Add untuk menambahkan User,
10. Kita masukkan nama User Windows Server yang nantinya kan bisa di Remote oleh user lain, setelah itu klik OK,
11. Dapat dilihat bahwa user sudah berhasil ditambahkan dan kita klik OK,
12. Setelah selesai semua urusan kita untuk mengijinkan Windows Server di Remote, kita klik Apply dan OK,
13. Lalu kita kembali lagi pada Tab Start pada Windows Server,
14. Kita cari menu Firewall,
15. Kita matikan Firewall terlebih dahulu agar penyambungan Remote dapat berjalan dengan lancar,
16. Setelah itu kita matikan terlebih dahulu DHCP yang ada pada Windows Server,
Note : Matikan Adapter VirtualBox agar proses mendapatkan IP yang terhubung ke internet tidak terganggu,
17. Lalu kita ubah Adapter Windows Server kita menjadi Bridge,
18. Kita atur agar pengaturan Adapter Network pada Windows Server pada "Obtain" dan kita Disable dan Enable agar bisa mendapatkan IP,
19. Lalu kita pergi ke Windows Powershell,
20. Kita masukkan perintah Sconfig,
21. Kita klik yes pada Pop Up di bawah agar dapat tersambung pada perintah sconfig,
22. Lalu kita akan mengatur Remote dekstop dengan mengetikkan nomor 7,
23. Lalu kita pilih Enable dengan mengetikkan E,
24. Lalu kita pilih Allow dengan more secure dengan mengetikkan nomor 1,
VERIFIKASI WINDOWS 10
1. `Pada Windows 10, kita klik Tab Start,
2. Kita matikan Firewall agar tidak mengganggu proses Remote,
3. Lalu kita ubah adapter dari windows 10 menjadi bridge,
4. Kita ubah juga Network adapter pada Windows 10 menjadi obtain dan kita disable dan enable agar bisa mendapatkan IP yang ada,
5. Kita kembali lagi pada Tab Start,
6. Kita pilih Remote Dekstop Connection untuk mencoba meremote Windows Server dengan Windows 10 sebagai user,
7. Kita masukkan IP dari Windows Server dan klik connect,
8. Kita masukkan nam user dari windows server yang kita punya beserta passwordnya, klik OK,
9. Pada tampilan di bawah kita klik YES untuk menyambungkan,
10. Dan dapat dilihat [pada tampilan di bawah jika kita sudah bisa tersambung ke Wndows Server yang kita miliki,
REMOTE GOOGLE CHROME
-WINDOWS SERVER 2012
1. Untuk meremote melalui google chrome, kita harus menginstall chrome itu sendiri sebelumnya, dengan mengklik Tab Start pada real device yang kita punya untuk memulai memindahkan file chrome offline yang sudah kita unduh,
2. Kita buka Remote Dekstop Connection,
3. Kita masukkan IP dari Windows server dan klik Connect,
4. Kita masukkan nama user dan password dari Windows Server dan klik OK,
5. Pada pop up di bawah kita klik YES untuk menyambungkan,
6. Setelah tersambung kita segera mengcopy-paste file chrome,
8. Setelah itu segera kita install chrome tersebut,
9. Dapat dilihat bahwa penginstallan chrome sudah berhasil,
10. Segera kita masuk ke chrome dan mencari chrome remote dekstop, klik pada web yang ditandai di bawah,
11. Setelah masuk kita klik Add to Chrome,
12. Lalu akan ada pop up seperti di bawah, klik Add App,
13. Dan pada tab Apps kita klik Chrome Remote Dekstop seperti tampilan di bawah,
14. Lalu kita akan dilemparkan kembali ke layar sebelumnya, dimana kita langsung saja klik Launch App,
15. Kita masukkan Email kita,
16. Beserta passwordnya,
17. Lalu pada pop up yang ini kita klik continue saja,
18. Selanjutnya kita akan dibawa ke layar selanjutnya yang dimana kita klik Mulai,
19. Lalu pada layar tampilan ini kita langsung saja unduh aplikasi chrome remote dekstop dengan mengklik ikon unduh,
20. Lalu kita kembali pada tampilan sebelumnya, kita klik Tambahkan ke Chrome,
21. Lalu muncul pop up kembali, klik Add Extension,
22. Lalu akan muncul ikon kecil ekstension yang sudah terpasang pada jendela chrome kita,
23. Dan kita juga sedang mengunduh aplikasinya,
24. Setelah selesai kita klik Setuju dan Install,
25. Pada pop up di bawah kita klik YES untuk melanjutkan,
26. Pada pop up di bawah, kita klik Run untuk menjalankan aplikasi segera,
27. Pada pop up selanjutnya kita klik YES untuk menyetujui bahwa aplikasi akan diinstall,
28. Lalu disini kita diminta memasukkan nama user Windows Server yang akan di Remote, bebas memasukkan nama,
29. Lalu kita akan diminta untuk memasukkan pin untuk menjaga keamanan dari server kita,
30. Pada pop up yang ini kita klik YES untuk melanjutkan,
31. Dan dapat dilihat bahwa sudah ada User dari server kita yang siap akan di remote pada device user lain,
-WINDOWS 10
1. Lalu pada windows 10 kita akan melakukan hal yang sama, namun ada sedikit perbedaan. Disini kita akan menggunakan file FTP yang sudah ada file chrome offline,
2. Langsung saja kita copy filenya,
3. Lalu kita paste pada windows 10 kita,
4. Kita buka chrome dan mulai mencari Chrome Remote Dekstop, klik pada web yang ditandai di bawah,
5. Klik Tambahkan ke Chrome,
6. Klik tambahkan aplikasi pad pop up ini,
7. Klik luncurkan app pada tampilan ini,
8. Kita masukkan Email kita,
9. Beserta Passwordnya,
10. Klik Tab Apl dan klik Chrome Remote Dekstop,
11. Klik lanjutkan pada pop up ini,
12. Klik pada tulisan yang mengandung link pada tampilan di bawah,
13. Lalu kita klik mulai pada tampilan ini,
14. Dan dapat dilihat bahwa sudah ada user server yang siap kita remote,
15. Klik user dan masukkan pin yang sudah kita buat sebelumnya,
16. Dapat dilihat kita sudah terhubung,
17. Untuk memutus sambungan, bisa klik ikon pada pojok layar dan akan muncul menu,
REMOTE ANDROID CHROME
1. Pada android, kita harus menginstall aplikasi Chrome Remote Dekstop pada Playstore,
2. Buka aplikasi dan sudah muncul server yang akan kita remote,
3. Pastikan bahwa kita sudah terhubung dengan email kita yang sama,
4. Klik user server dan masukkan pin,
5. Dan dapat dilihat kita sudah bisa meremote server kita,
DEMIKIAN DARI MATERI YANG BISA BAWAKAN KALI INI, KURANG LEBIHNYA MOHON MAAF, SEKIAN.






















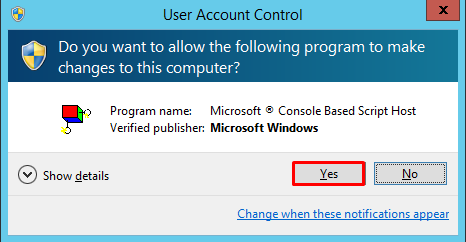


































































Komentar
Posting Komentar