Konfigurasi Mesin AWS Linux
Hai kawan-kawan pelajar IT, kali ini saya akan membawakan materi tentang CARA MENGKONFIGURASI MESIN AWS LINUX. Simaklah penjelasan berikut:
Yang dibutuhkan :
1. AWS
2. Laptop/PC
3. Putty
4. Google Chrome
Langkah-langkah :
1. Masuk ke google chrome untuk membuka laman utama dari AWS untuk masuk kedalam akun AWS kita. Klik masuk ke AWS Educate untuk login,
2. Lalu disini kita masukan email dan password dari akun kita yang sudah kita daftarkan,
3. Lalu kita akan masuk ke dalam laman beranda akun AWS kita,
4. Lalu kita klik AWS Account untuk melihat detail dari akun kita dan juga klik create starter account untuk melihat lebih detail,
5. Lalu di tampilan ini kita bisa melihat credit yang kita punya dan detail lainnya. Selanjutnya klik AWS Console untuk mulai membuat mesin AWS,
6. Disini kita akan memilih salah satu layanan AWS, salah satunya EC2,
7. Lalu klik instance dan klik luncurkan instance untuk melanjutkan ke tahap berikutnya,
8. Di tahap ini kita harus memilih satu sistem operasi yang akan di install di mesin AWS kita,
9. Disini kita pilih Instance Type yang kita inginkan,
10. Lalu selanjutnya kita akan mengatur Configure Instance sesuai dengan kebutuhan kita,
11. Selanjutnya kita tambahkan Storage yang akan dipasangkan pada mesin AWS nantinya,
12. Disini kita akan menambahkan Tags atau nama pada mesin AWS nantinya,
13. Lalu atur Security Groups,
14. Di tahap ini kita akan melihat rincian yang ada pada mesin AWS yang akan kita buat, kita bisa merubah suatu komponen jijka dirasa belum sesuai. Jika dirasa cukup maka klik Launch,
15. Disini kita klik CREATE A NEW KEY PAIR untuk membbuat yang baru dan maasukan nama yang akan menjadi nama file key pair. Jika sudah klik Download key pair untuk langsung menyimpan key pair,
16. Key pair pun sudah disimpan dengan tipe .pem dan klik Launch Instance jika sudah,
17. Laman ini menunjukkan bahwa kita sudah selesai membuat mesin AWS dan ini dinamakan Launch Status, selanjutnya klik instance,
18. Pada tampilan ini bisa dilihat bahwa mesin AWS kita sedang dipersiapkan,
19. Selanjutnya kita beralih ke Connect Instance dan kita copy Public IP Address,
20. Lalu kita jalankan Puttygen,
21. Lalu kita klik Load,
22. Lalu masukan file key pair .pem yang sudah kita download,
23. Lalu akan muncul pop up pemberitahuan, klik ok,
24. Klik Save Private Key,
25. Simpan Private Key dengan tipe .ppk,
26. Dapat dilihat bahwa Private Key sudah disimpan,
27. Copy alamat domain dan masukan ke putty,
28. Lalu kita pergi ke kategory SSH, klik auth, dan paste keygen,
29. Lalu login dengan server linux,
30. Lalu akan muncul pop up security alert,
31. Dan kita pun berhasil masuk ke dalam mesin AWS debian yang kita buat,
32. Setelah itu kita coba STOP mesin AWS kita,
33. Akan muncul pop up,
34. Lalu akan muncul status STOPPED pada mesin AWS,
35. Lalu kita akan mencoba TERMINATE mesin AWS kita,
36. Akan muncul pop up,
37. Lalu akan muncul status TERMINATED pada mesin AWS,
DEMIKIAN DARI MATERI YANG BISA BAWAKAN KALI INI, KURANG LEBIHNYA MOHON MAAF, SEKIAN.














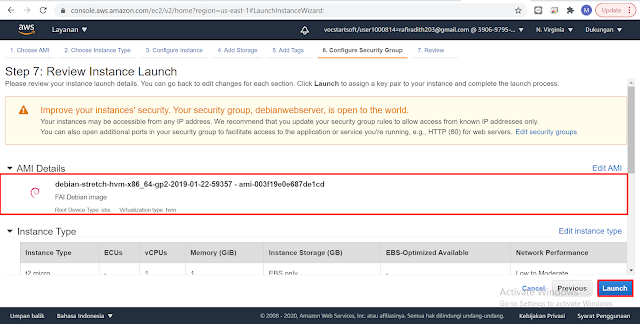



















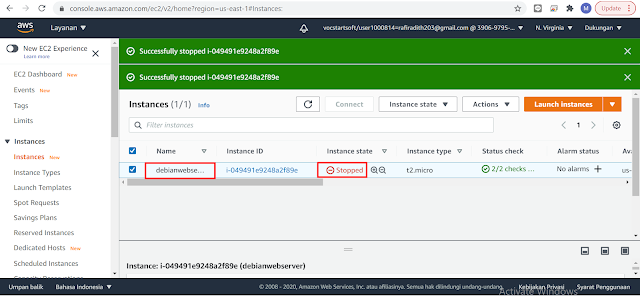




Komentar
Posting Komentar